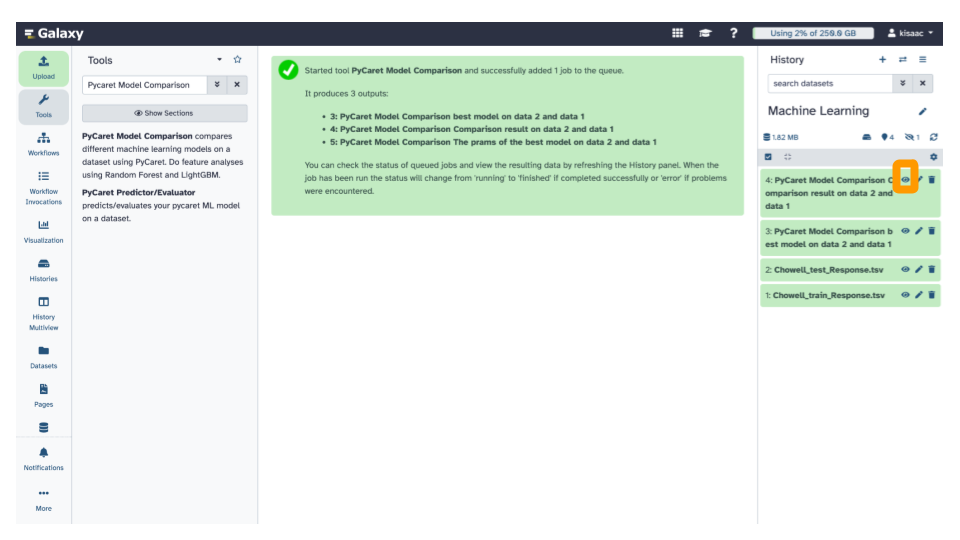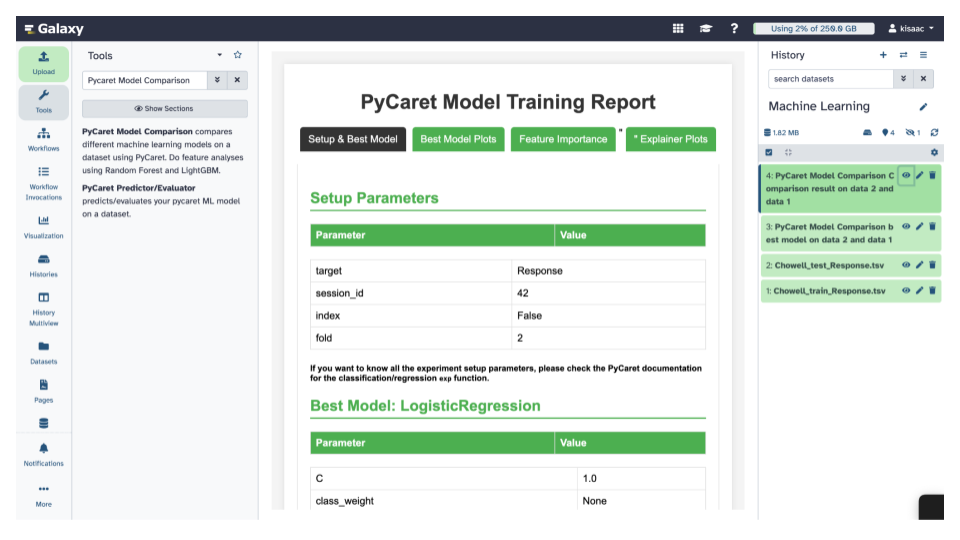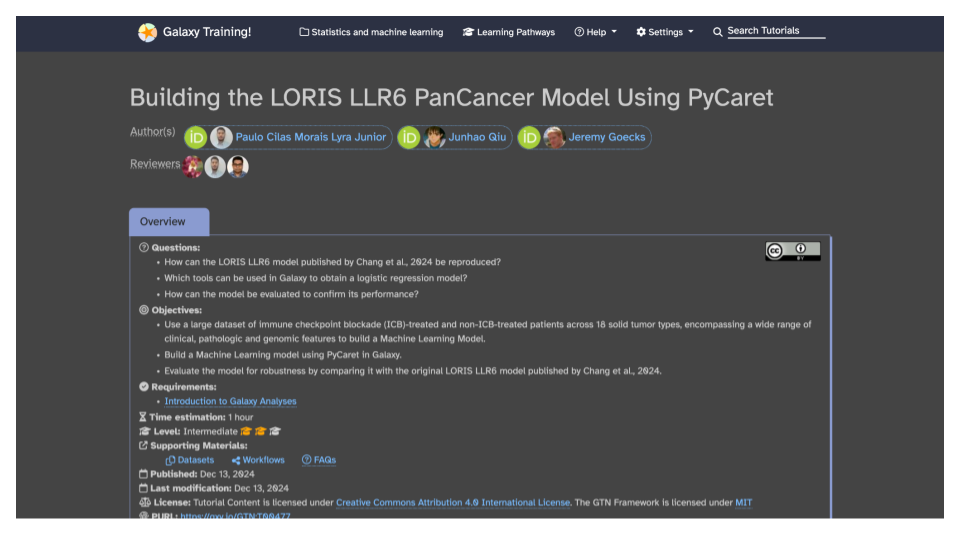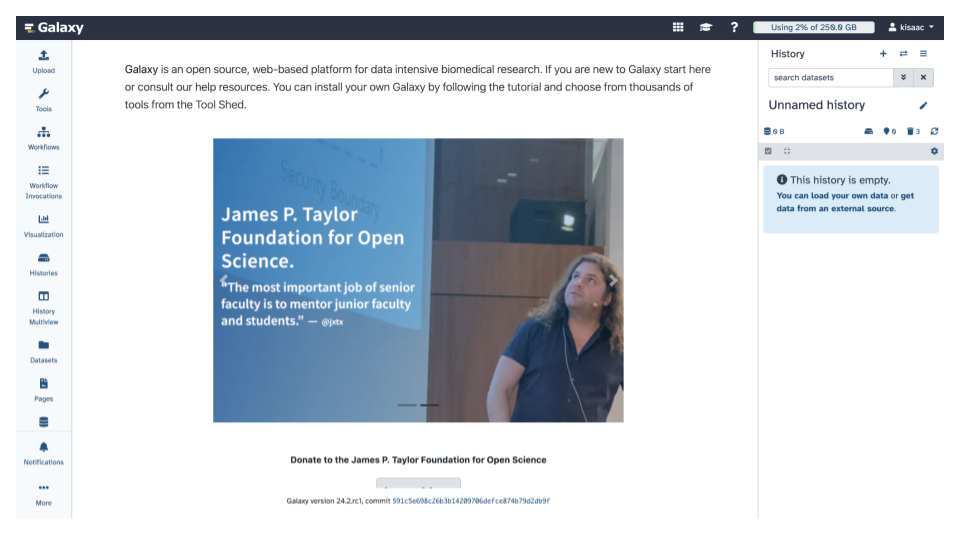Machine Learning with Galaxy
Activity
Overview of activity and data
Our Galaxy activity is a condensed tutorial adapted from the “Building the LORIS LLR6 PanCancer Model Using PyCaret” Galaxy Training Tutorial.
The data that the tutorial uses is deposited on and available from Zenodo. For more info on the dataset, checkout the tutorial linked above.
Activity steps
Open Galaxy
Please use this
link to access the Galaxy platform specifically for our
activity.
Note: this link will only be active for this workshop, but you can continue to use Galaxy resources for free by visiting usegalaxy.org.
Set up Galaxy’s history pane
If you have files in your history already,
use the + button on the top right of the history pane to
Create new history.
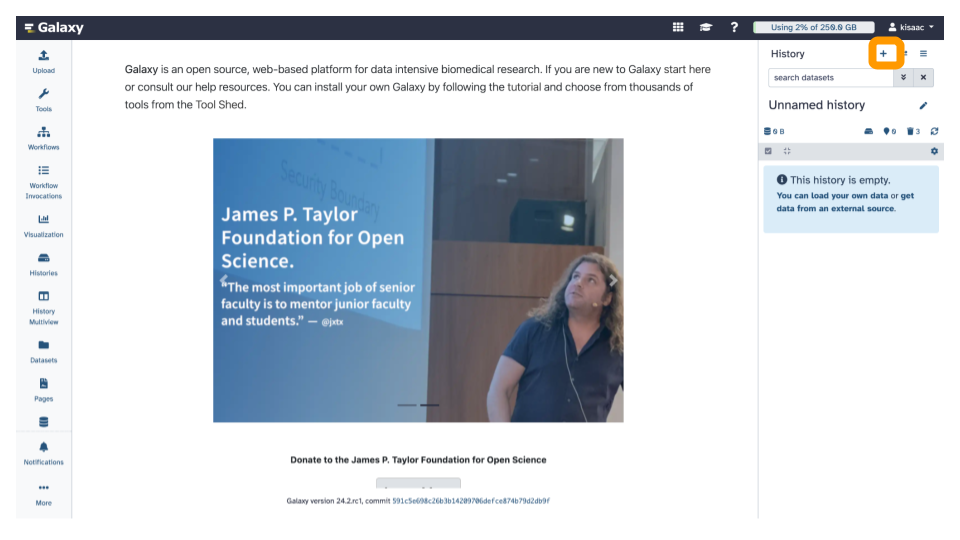
Click the pencil button next to “Unnamed history”.
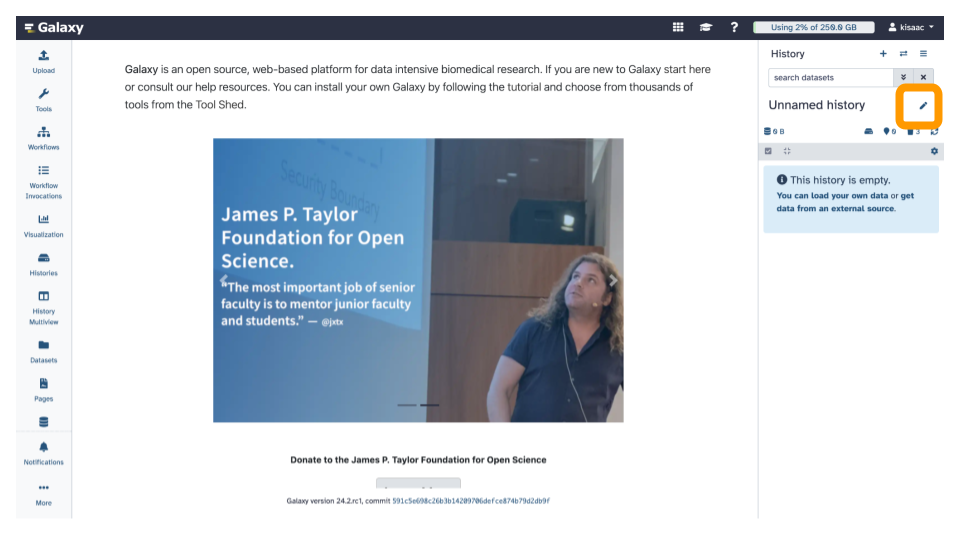
Fill in the name with something descriptive/appropriate.
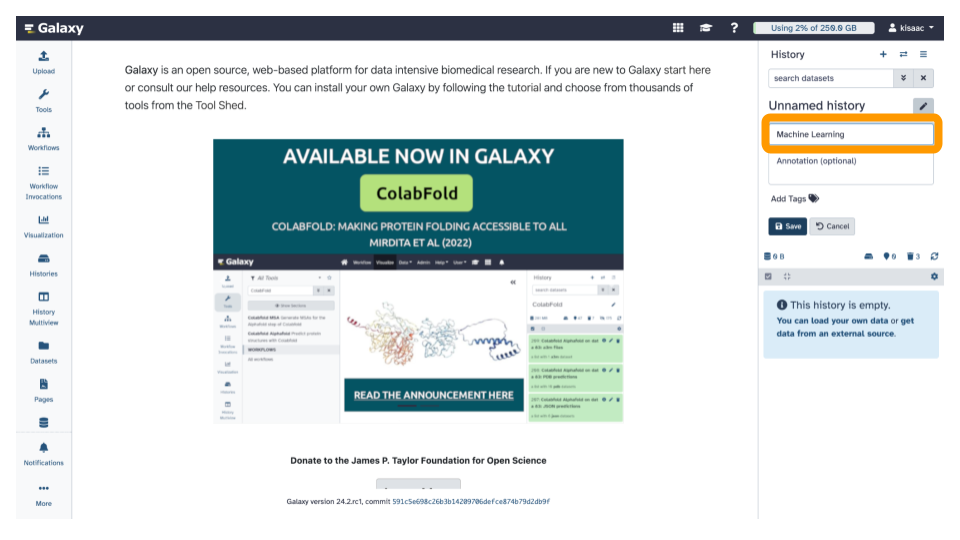
Click “Save”.
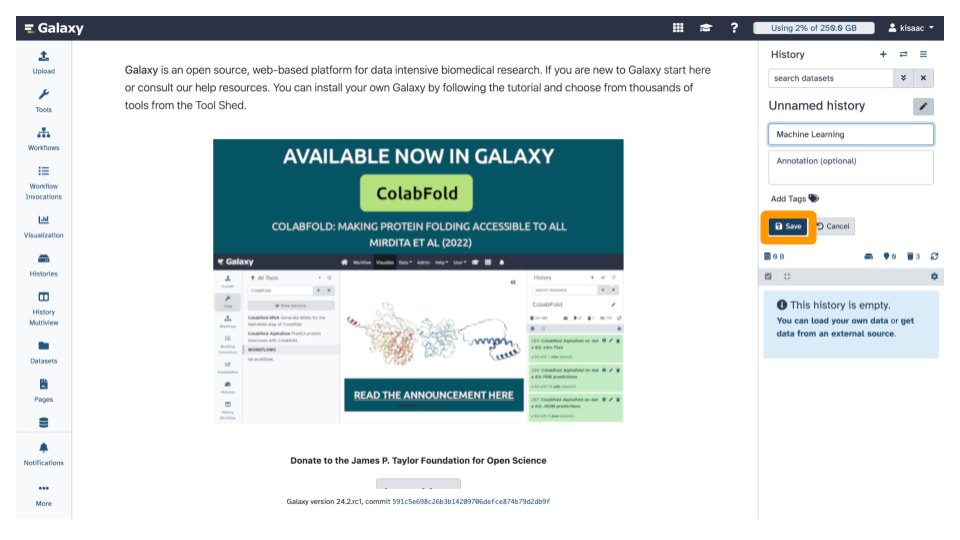
Now that our History pane is empty and named a descriptive title, we’ll need to load data.
Data upload
Copy these links:
https://zenodo.org/records/13885908/files/Chowell_train_Response.tsv
https://zenodo.org/records/13885908/files/Chowell_test_Response.tsvIn Galaxy, click the “Upload” button in the top left of the page.
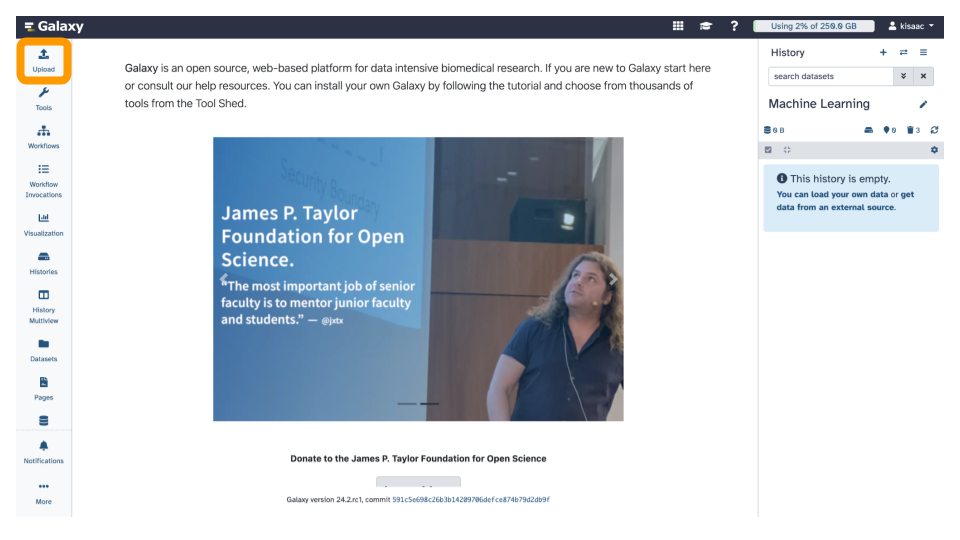
This will open an interactive panel for data upload.
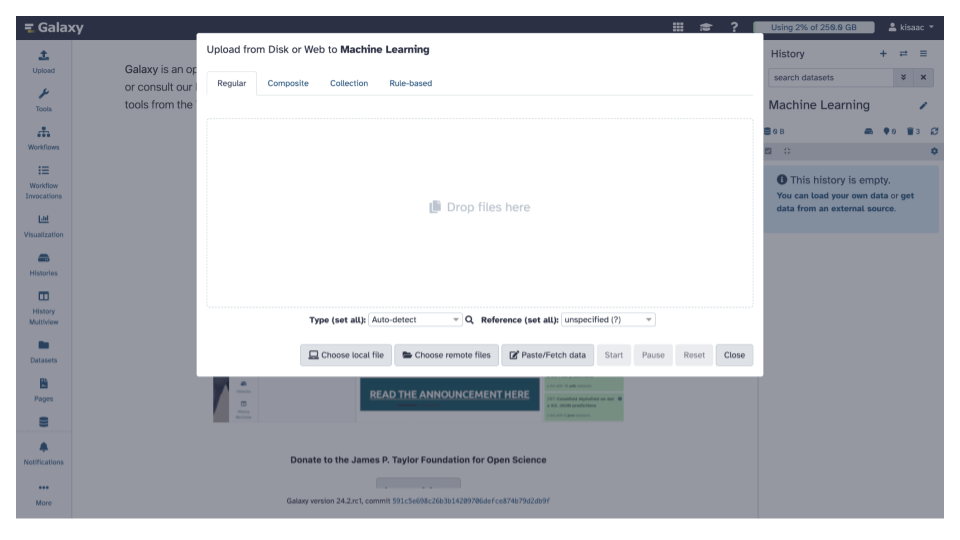
Click the “Paste/Fetch Data” button in the middle of the bottom stretch of options.
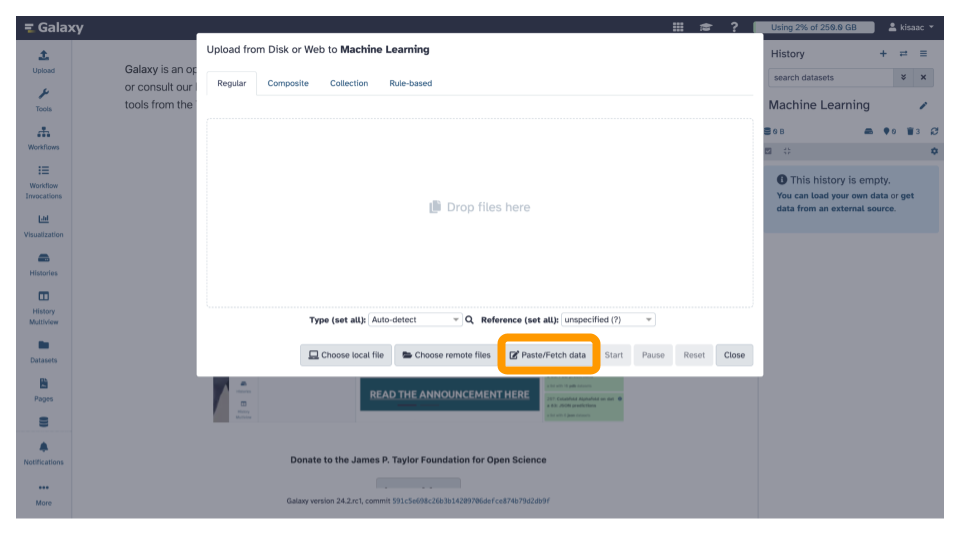
Paste the copied URLs into the middle box.
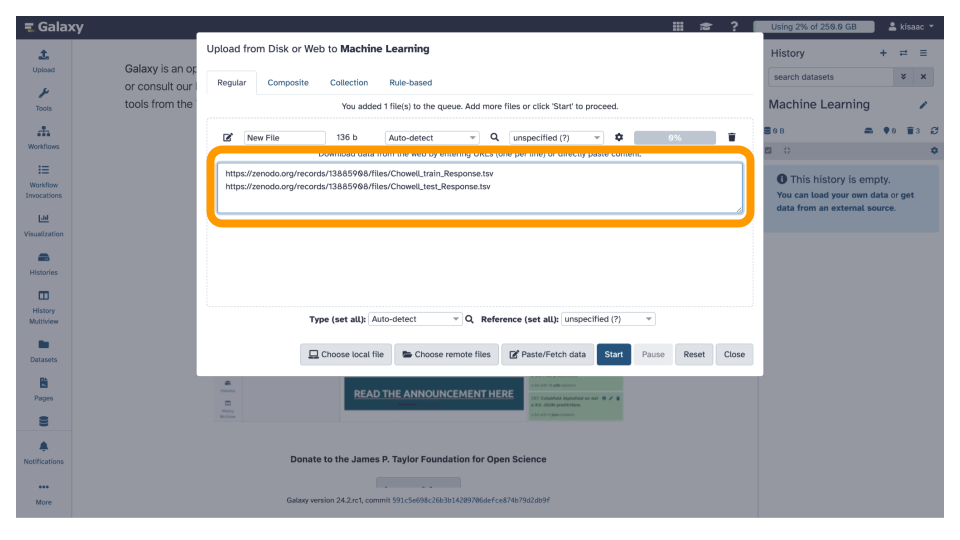
Click the blue “Start” button in the bottom stretch of options.
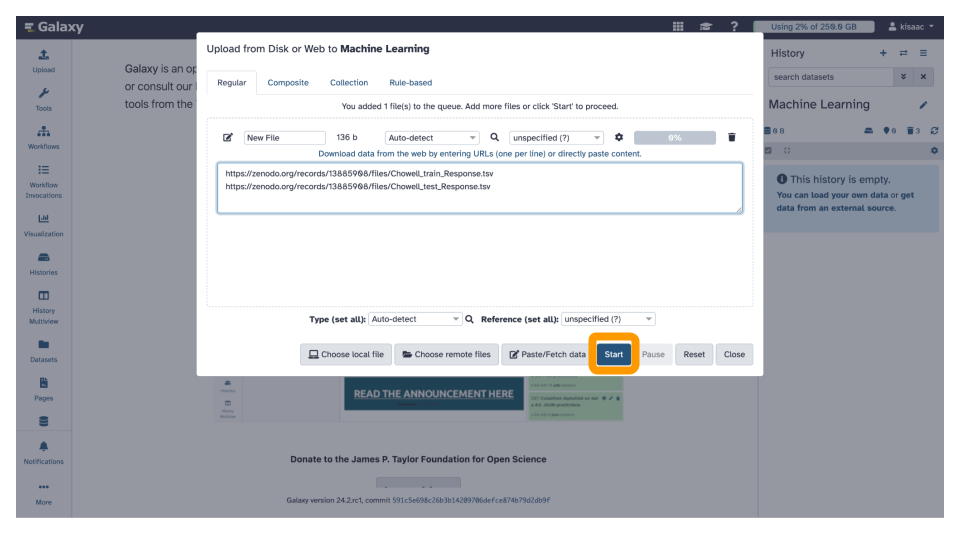
Click the “Close” button at the end of the bottom stretch of options.
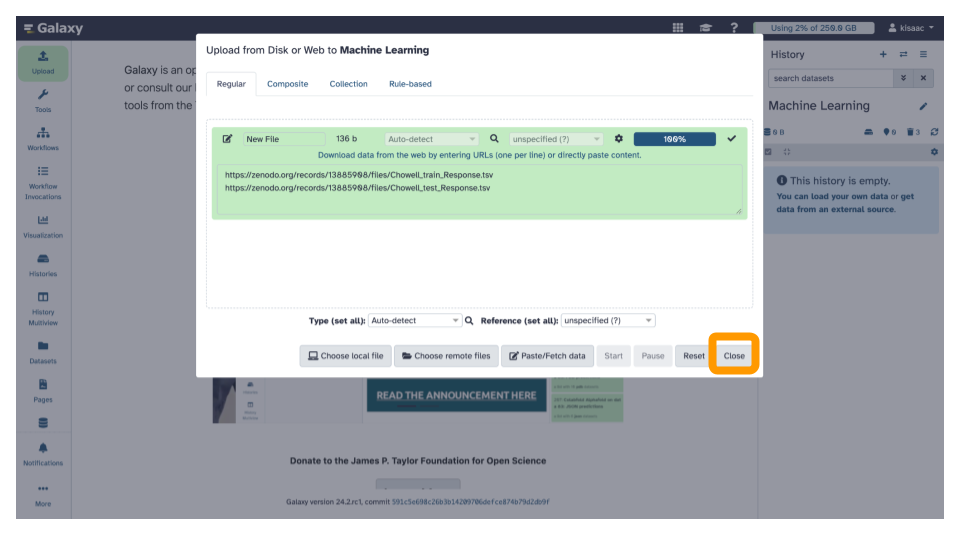
Using PyCaret Model Comparison Tool
On the top left of the page, the tool pane
has a search bar. Copy and paste PyCaret Model Comparison
into the tool search.
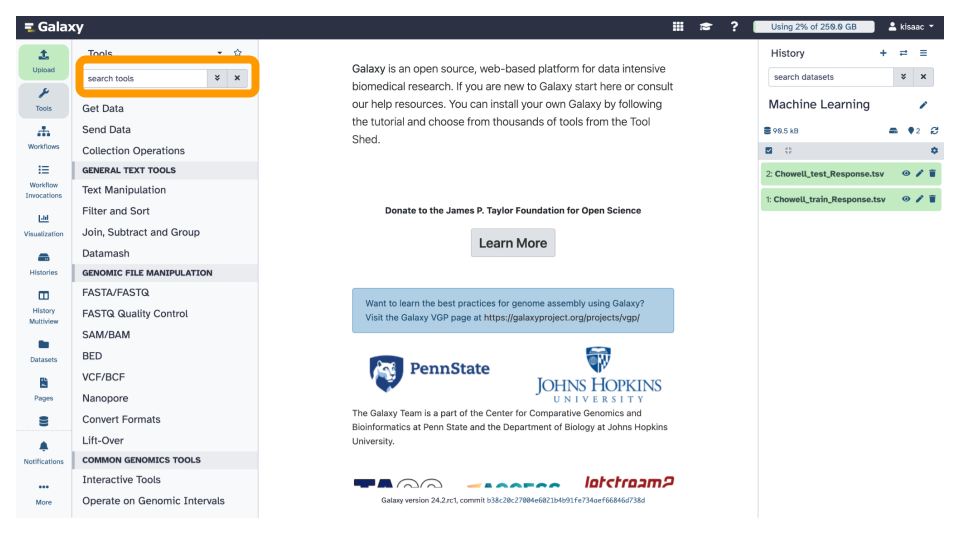
Select
PyCaret Model Comparison.
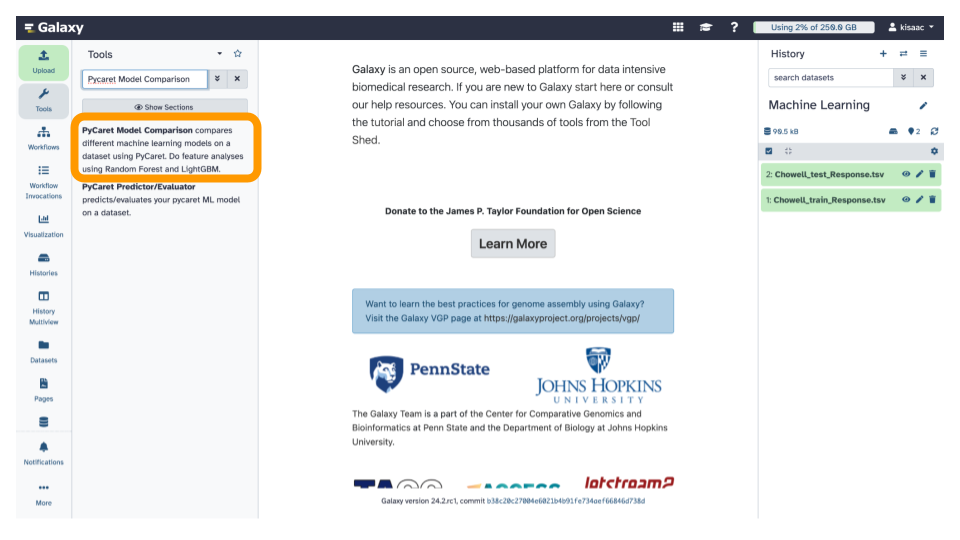
In the middle pane, if the
Train Dataset (CSV or TSV) is not already filled in with
“Chowell_train_Response.tsv”, click the down arrow and select it.
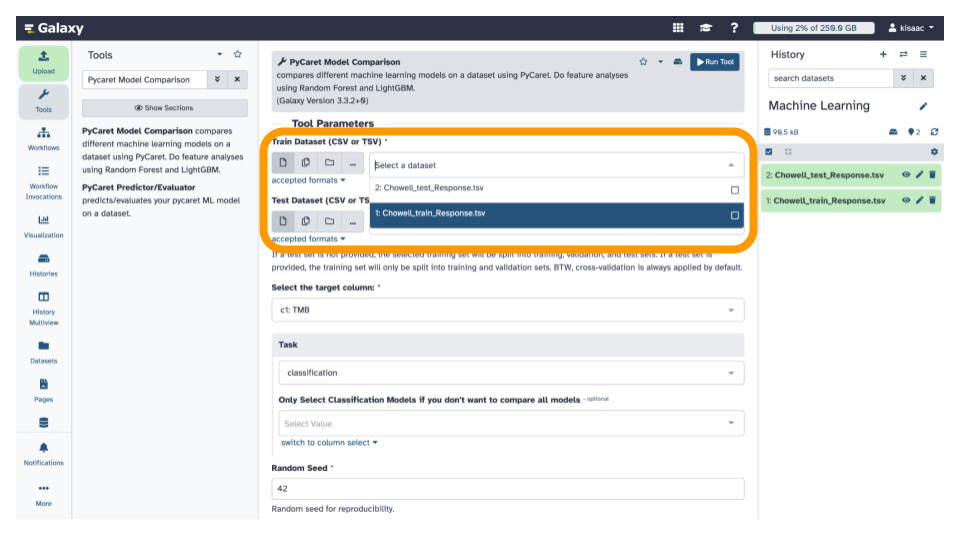
For the
Test Dataset (CSV or TSV) option, select
“Chowell_test_Response.tsv”.
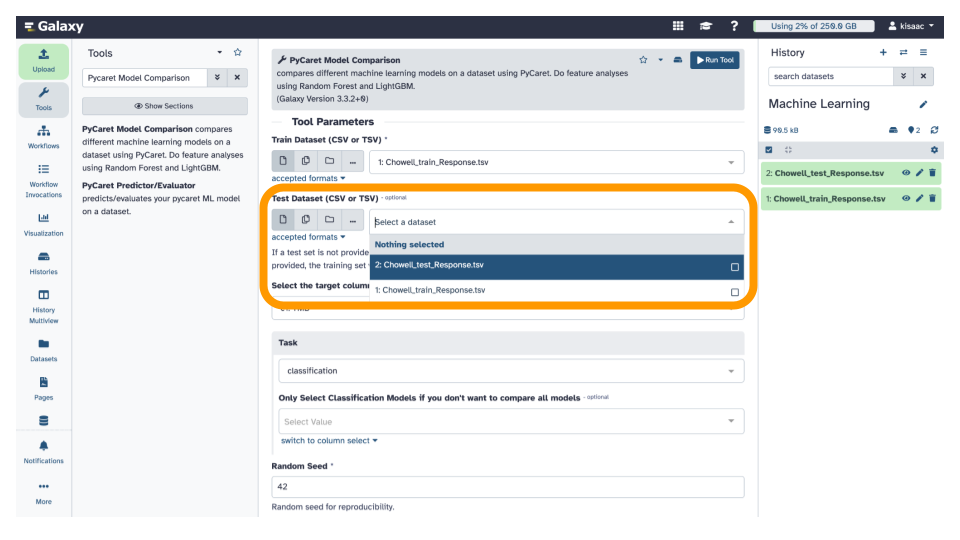
For the Select the target column
option, select “c22: Response”.
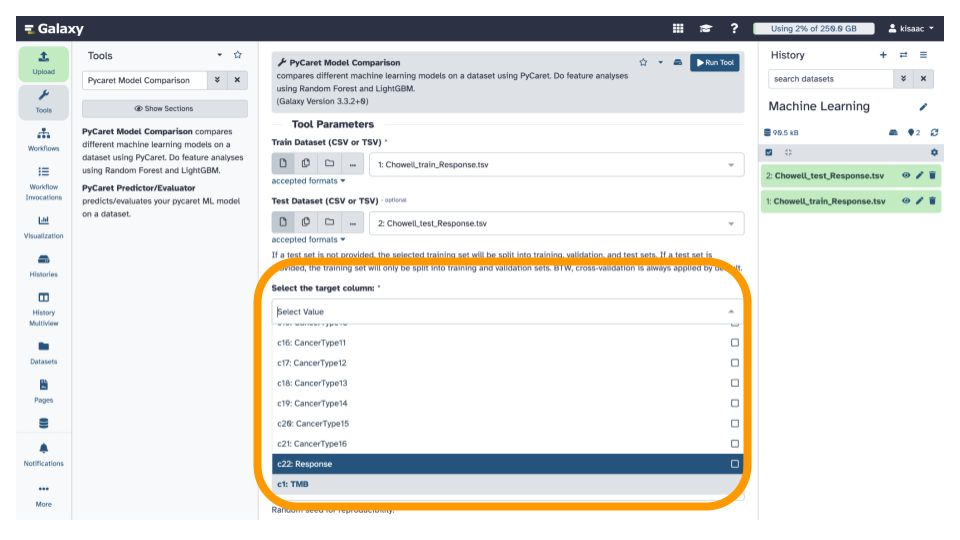
Under the Task section, verify
that “classification” is selected.
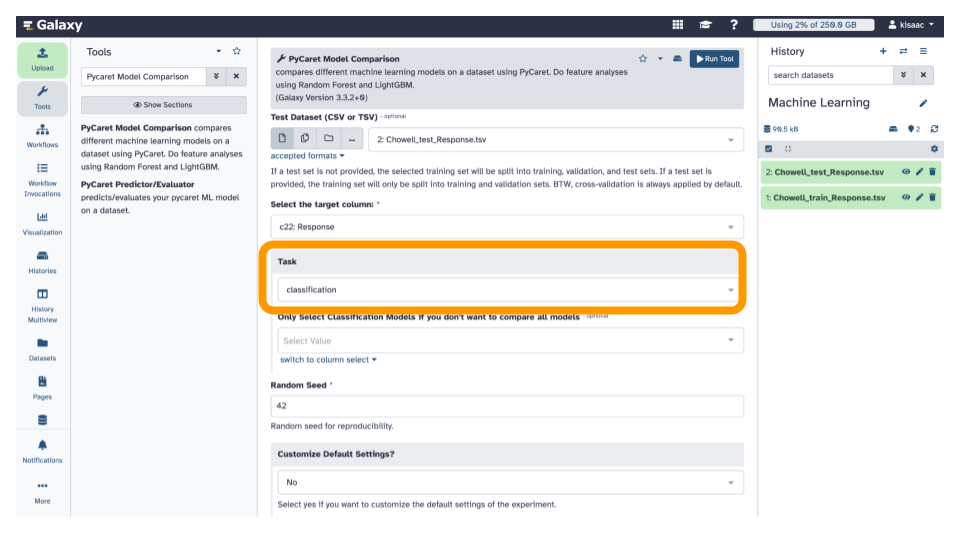
For the
Only Select Classification Models if you don't want to compare all models,
select the following:
Logistic Regression
Decision Tree Classifier
Random Forest Classifier
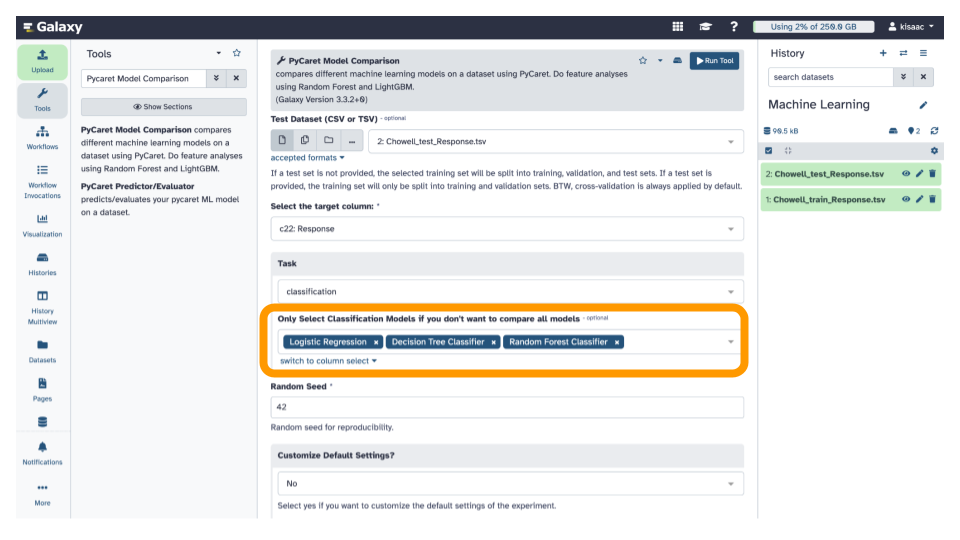
Under the
Customize Default Settings?section, switch the “No” to a
“Yes”.
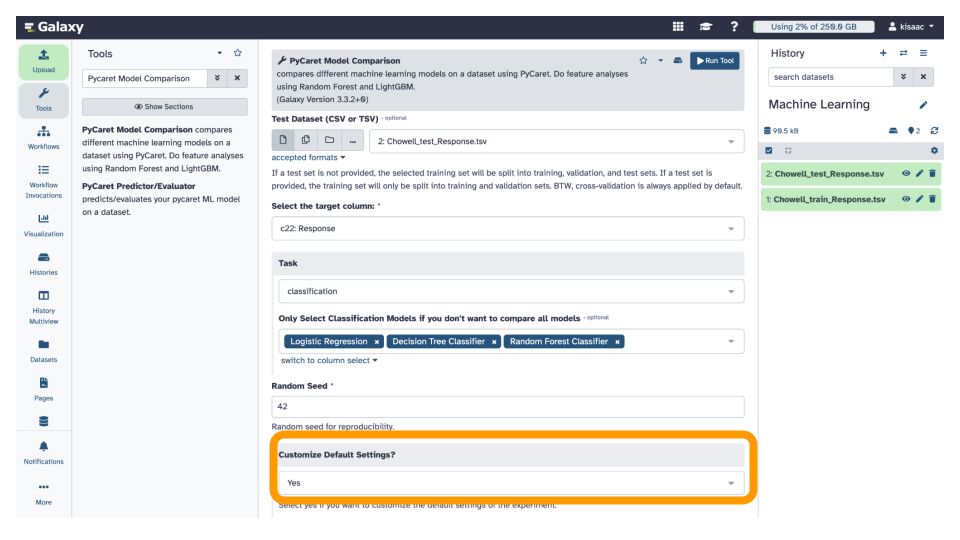
For the Cross Validation Folds
option, decrease the number of folds to use for cross-validation from 10
to 2.
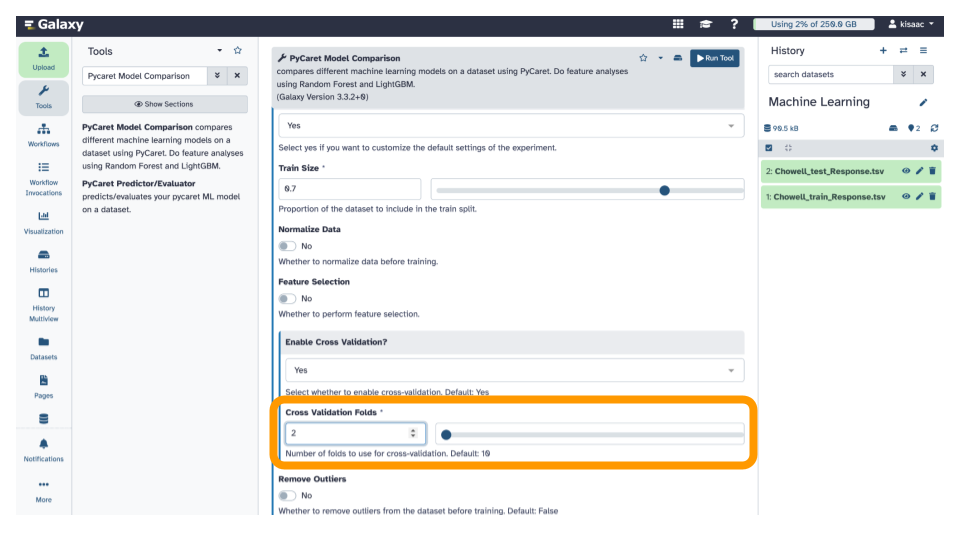
Click the blue >Run Tool
button. This will add the job to the queue and add the output files to
the top of the history pane.
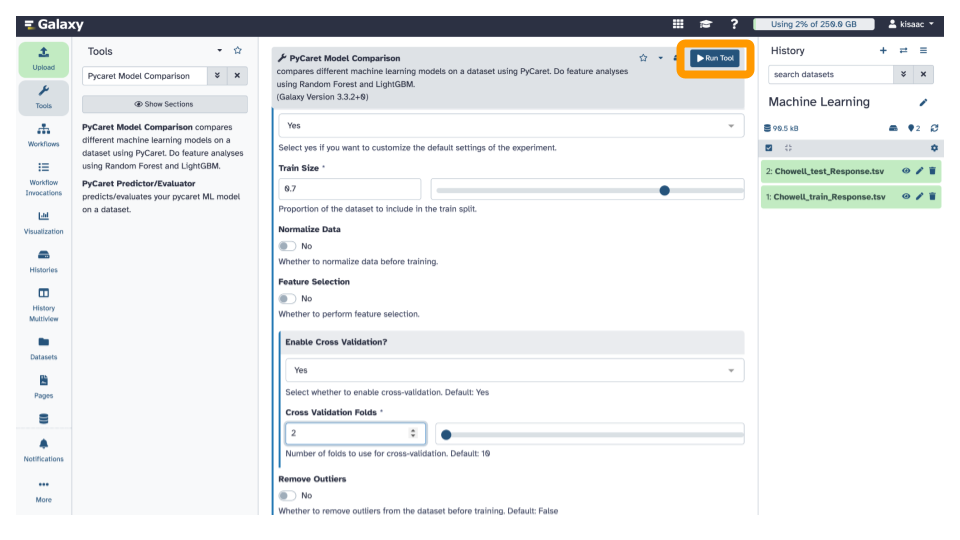
Click the eye icon (![]() ) next to the output titled
) next to the output titled
PyCaret Model Comparison Comparisons results on data 2 and data 1
to inspect the output (which will be opened in the middle pane).